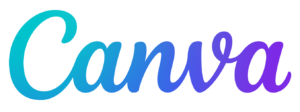A PDF file is the best way to ensure that your files print correctly when you bring them to MuPrint. You can spend ages getting it right on your computer only to find, say, that a font is missing or the layout of the document changes.
Creating a PDF fixes all this, so it is definitely worth creating.
If you haven’t made a PDF before, it might seem daunting. However, it is easy and, best of all, it shouldn’t cost you anything. You may already have software such as Adobe Acrobat that can create PDF files; if not, you have several choices.
Adobe Photoshop
If you have used Photoshop or Photoshop Elements to create your artwork, you can make a PDF by using the Save As command under the File menu, then choose Photoshop PDF for the file format.
We recommend that you leave your document in layers i.e. do not flatten or merge the layers into one single layer. When you Save As, ensure that the Layers option is ticked. If you do this then your fonts will be embedded within the PDF file and print at the highest resolution possible on the printer. This is especially important if you are making a business card or anything else with small text.
Microsoft Windows
Many Windows programs already have a built-in means of creating a PDF, usually via Save As or Export As. For example, it’s built into Microsoft Office 2010. If you’re still using Microsoft Office 2007 you can get an add-in that adds PDF as an option in the Save As menu.
While text is usually OK, you might be dissatisfied with the quality of graphics when saving in PDF format from Word; this is because Word will compress images to save disk space (as if that’s a problem these days!). The following web page gives tips on how to ensure you get the best results when using Word to make a PDF: Preserve image quality when saving from Word to PDF
A great alternative is to download PrimoPDF. This free program works like a printer but rather than your document ending up on paper, it goes into a PDF file. In our experience, PrimoPDF makes better PDF files than the programs’ built-in options.
- Download the software from primopdf.com and install it.
- With your document open, choose Print from the File menu.
- Choose PrimoPDF from the list of printers available, then click “Print”. Note: You may need to confirm that the correct size paper is selected for your file; click the “Preferences” button, then the “Advanced” button to check.
- After a short processing time, the PrimoPDF window will appear.
- From the row of 5 icons, ensure that “Print” is selected, then click the “Create PDF” button.
- Choose a location to save your PDF file.
Apple MacOS X
Some Mac applications can save or export your document as a PDF file. For example, in Pages it’s under File menu -> Export. If there are any pictures or graphics in the file, ensure that the Image Quality pop-up is set to “Best”.
Alternatively, to make a PDF file on an Apple Mac do this with your document open:
- Type command P or choose Print from the File menu.
- At the bottom left of the print box, click the PDF button.
- Choose Save As PDF… from the pop-up menu.
Problems with PDFs made using Word for Mac?
If you use Microsoft Word on the Mac, you might find that page numbers or headers and footers get cut off, partially or fully, when you make a PDF. To fix this, you can force Word to put everything on the PDF page and not cut anything off by doing this:
- Open the Word file
- Go to File Menu -> Page Setup
- On the Paper size menu choose Manage Custom Sizes…
- Click the + button to create a new page size: 21cm wide, 29.7cm high and set all four non-printable area boxes to 0cm
- OK this, then Save As PDF and check it’s correct
Whatever method you use to make a PDF, we strongly advise you to check it carefully before bringing it to us. As a back-up, bring the original file too.